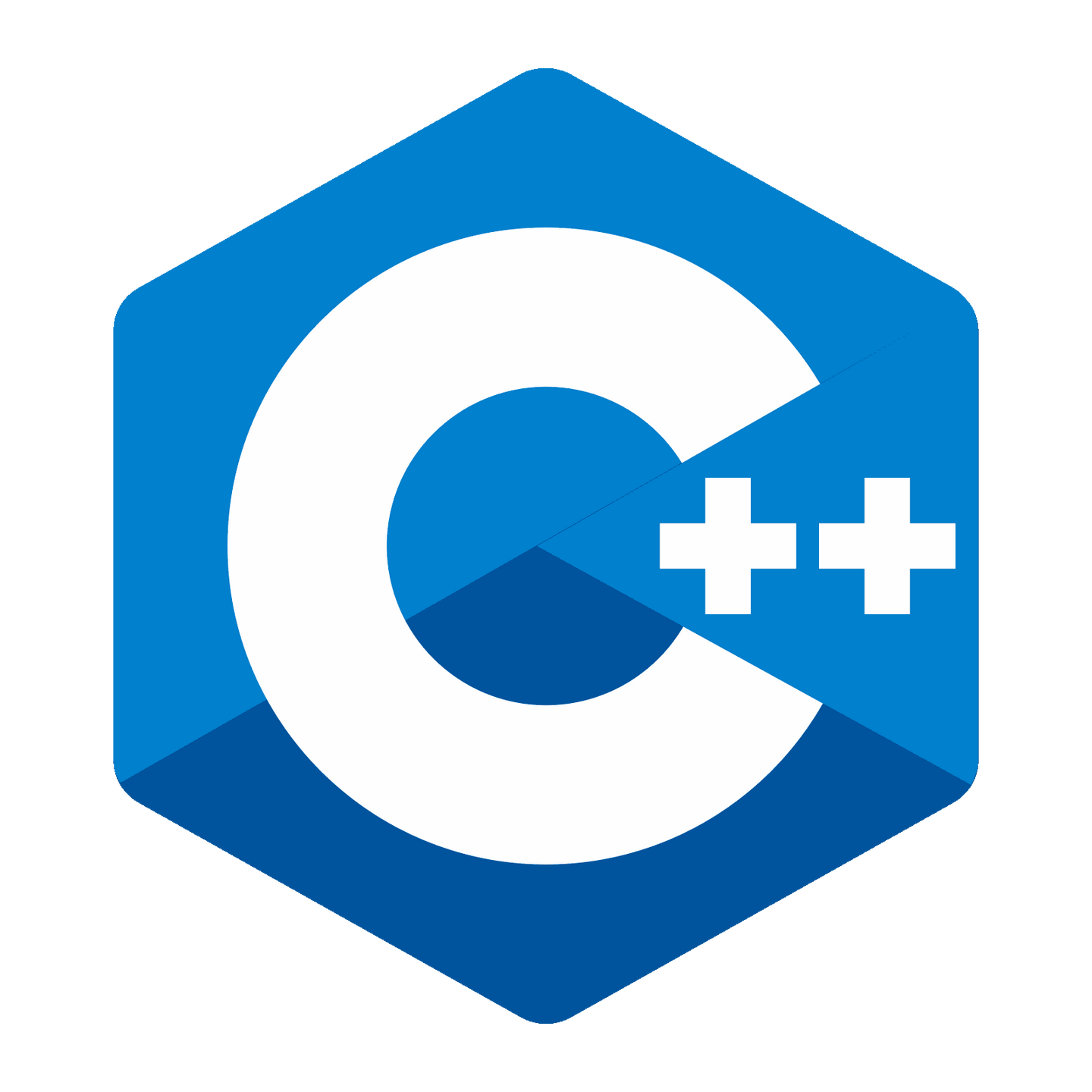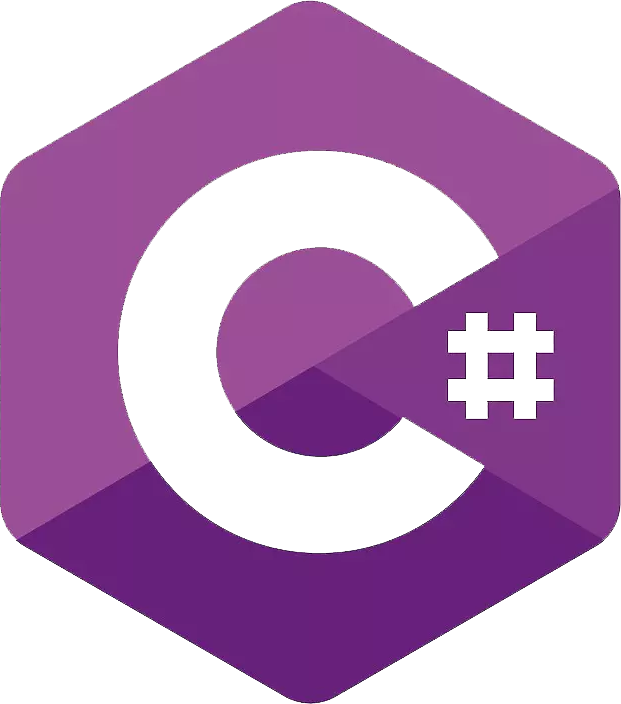教程
未读
kirafan(kirarafantasia)提取游戏语音的方法
需要准备的东西: kirafan数据包:https://share.weiyun.com/JXjDFKGp,来自kirafan私服教程 VGMToolbox:https://github.com/Manicsteiner/VGMToo
基于C# .NET8的市电监测小工具(配合UPS食用)
先叠几层甲: 该项目的代码难免会有疏忽、bug,仅供参考、学习、交流;除了正常的讨论问题、建议外,还请各位大佬键盘之下给我留点面子…… 起初是博主贪便宜买了个杂牌的UPS(以后还是不要贪便宜了) 虽然屁股后面有USB口
机械革命蛟龙16Pro忘记BIOS密码,尝试清除密码的历程
随便玩BIOS可能会让电脑变砖的哦,如果动手能力较弱,建议联系官方服务站解决! 起因: 博主年初刚买的笔记本,到手第一件事就是关闭安全启动,但是在bios里找了半天设
2D异物识别案例分享
相机型号:康耐视IS2801M 用于识别泡棉槽内是否存在异物 打开 In-Sight Vision Suite 软件,点击 EasyBuilder 连接 将相机移动至泡棉上方,使识别区域位于画面中间,且四周留有一定余量空间,点击使其自动优化灯光、调焦,可开启 HDR 模式以减小画面每次明暗程度变化程
库卡(KUKA)机器人使用中文注释的方法
使用WorkVisual编写机器人程序时,是可以写入中文注释的,但在示教器上会显示为乱码 如图所示,WorkVisual中的中文注释是可以正常显示的 示教器上显示为乱码 这种情况对于实际的生产活动是很不利的,实际应用中,客户的工程师如果想要